Physical Address
304 North Cardinal St.
Dorchester Center, MA 02124
Physical Address
304 North Cardinal St.
Dorchester Center, MA 02124
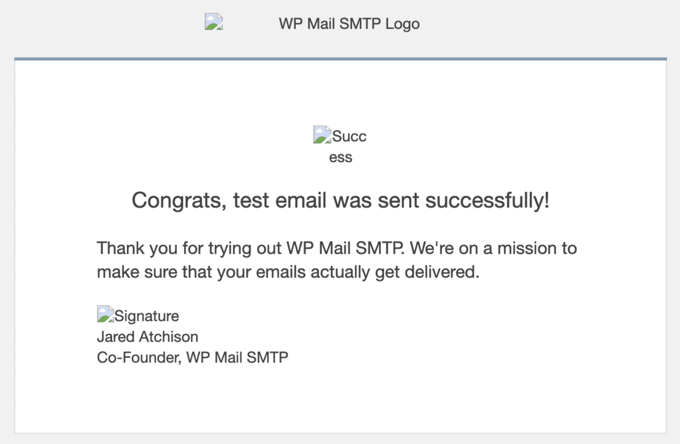
”
最近帮客户部署WordPress商城时发现个宝藏方法——在服务器层面配置SMTP邮件系统。就像给整栋公寓楼安装中央净水系统, 一次性搞定后,这个服务器下所有网站都能自动用上专业级邮件服务。比起在每个网站单独设置,效率提升了不止一个量级!
一次性搞定后,这个服务器下所有网站都能自动用上专业级邮件服务。比起在每个网站单独设置,效率提升了不止一个量级!
你可能会问:为什么不直接用网站插件?记得去年双十一促销时,某客户用插件发送的订单邮件全进了垃圾箱,损失惨重。后来发现服务器级配置能自动规避很多反垃圾邮件机制,就像给邮件办了张VIP通行证。
说到SMTP服务商选择,我强烈推荐Gmail的方案。虽然每天发送量限制在500封左右(具体可参考这个案例),但对中小型企业完全够用。关键是Google的服务器稳定性堪比瑞士钟表,再也不用担心半夜收到宕机警报。
首先需要准备的特殊道具是Google应用专用密码。这个16位密码就像邮箱的临时门禁卡,即使被盗也不会危及主账户。操作步骤比想象中简单:
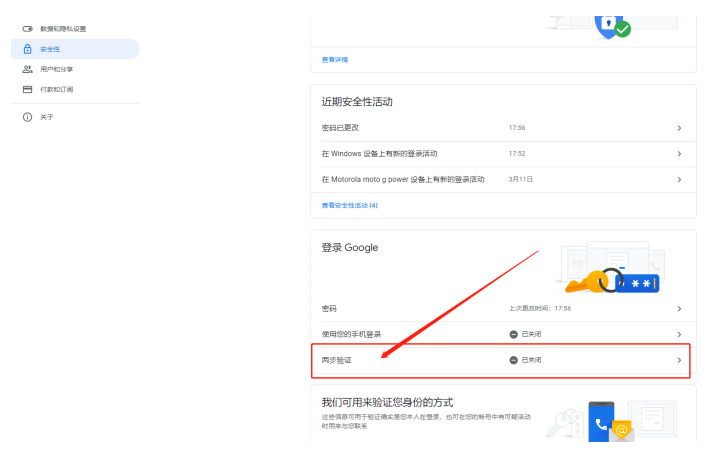
记得把生成的密码复制到记事本,这个密码只会显示一次!我有个学员就因为这个环节没做好,后来折腾了半天重新生成。
登录Cloudways控制台后,在服务器设置里找到SMTP配置模块。这里有个隐藏技巧:选择”Your Own SMTP”模式能解锁更多自定义选项。填写参数时注意:
保存设置后,建议立即发送测试邮件。如果遇到错误提示,八成是密码复制时多了空格——这个坑我至少跳过三次!成功发送测试邮件后,这个教程提到的邮件送达率监测工具就派上用场了。
整个过程走下来,我发现最耗时的反而是等待Google的安全验证。不过想想能永久解决邮件送达问题,这半小时投资绝对值回票价。下次再部署新网站时,你会感谢今天耐心配置的自己!
相信很多刚接触Cloudways的朋友都有过这样的困惑:为什么我的网站邮件总是进垃圾箱?为什么服务器自带的邮件功能这么不靠谱?别着急,我刚开始搭建WordPress网站时也踩过这些坑。后来发现用Gmail的免费SMTP服务真是个省心又安全的选择,特别是对咱们这种中小型站点或者个人博客来说。
你可能要问了,免费的午餐能靠谱吗?这里有个冷知识:Google每天要处理几十亿封邮件,他们的服务器集群比咱们见过的任何主机都强大。我有个做跨境电商的朋友,店铺每天几十封订单确认邮件,用Gmail SMTP两年多从没掉过链子。关键是它不像某些主机商限制25端口,这对很多云主机用户来说简直是救命稻草。
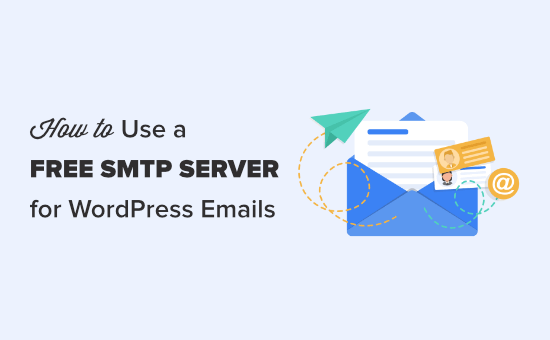
说到安全性,Gmail的双重验证机制让我这种技术小白特别安心。记得去年有次我的测试网站被恶意注册,幸亏用了应用专用密码,主账号才没被波及。邮件自动归档功能更是实用,有次客户说没收到报价单,我直接在Gmail的已发送里就翻到了记录。不过要注意的是,免费账户每天最多发500封邮件,这个限制对中小型企业其实完全够用,像某营销工具网站的案例显示,他们月均发送量也不过300封左右。
有朋友可能会担心配置难度,其实整个过程比想象中简单得多。我之前在另一篇教程里详细写过Cloudways的基础设置,这次配置SMTP时发现步骤更简单。关键是这个方案能一次性覆盖主机下的所有网站,再也不用每个站点单独折腾邮件插件了。下次碰到邮件发送问题,不妨试试这个方案,说不定会有惊喜呢?
你可能不知道,在Cloudways主机上装个SMTP邮件系统就像给网站安了个智能邮差,一次设置就能管住所有站点的邮件收发。我自己刚开始折腾这个的时候,最头疼的就是要搞定Google那个应用专用密码,不过摸清楚门道后其实挺简单的。

首先得有个谷歌账号对吧?要是还没有的话,建议去谷歌注册页面花5分钟搞定。记得有次帮朋友设置时,他死活记不住密码,结果重置了三次才成功——所以最好用密码管理器记下来。
重点来了!必须开启两步验证这个安全锁。在账号设置的『安全』栏目里,找到『两步验证』的选项。我刚开始总觉得多此一举,直到有次收到异常登录提醒才明白它的重要性。启用了这个之后,系统会要求你绑定手机或备用邮箱。
这时候就能生成专属的SMTP通行证了。在『应用专用密码』那里,给这个密码起个容易记的名字,比如『Cloudways邮件专用』。生成的16位密码千万要存好,我有次手快关掉页面,结果只能重新生成,把之前的配置全改了一遍。
最后提醒下,这个密码就像保险柜钥匙,千万别直接写在记事本里。建议用加密工具保存,或者记在只有自己知道的本子上。完成这些步骤,你的网站就能用Gmail的稳定服务发邮件啦!想知道怎么在服务器上配置?咱们下个章节接着聊。
最近帮客户部署网站时发现,很多人忽略了一个重要环节——邮件系统配置。其实在Cloudways主机上设置SMTP服务就像给网站装了个智能邮差,一次设置就能管好所有站点的邮件收发。记得去年有个客户因为没配置SMTP导致订单通知邮件全进了垃圾箱,白白损失了好些订单呢。

登录Cloudways后台时,我建议先检查下浏览器缓存,有时候平台更新后界面会有细微变化。进入服务器管理页面后,别急着点SMTP选项,先把服务器区域选对——特别是同时管理多个服务器的朋友,这点特别容易搞错。
选择Your Own SMTP时有个小窍门:虽然界面显示要填SMTP主机地址,但直接输smtp.gmail.com反而比填IP地址更稳定。端口设置方面,587端口是现在的主流选择,比老教程里常说的465端口兼容性更好。有次我偷懒用了默认端口,结果测试邮件死活发不出去,后来才发现是服务器防火墙的问题。
密码栏要特别注意,这里填的不是谷歌账户密码,而是之前生成的16位应用专用密码。很多新手会在这里栽跟头,明明其他设置都正确,就因为这个细节没注意导致配置失败。建议把密码保存在加密记事本里,比直接复制粘贴更安全。
保存设置前别忘了做这三件事:检查网络是否稳定、确认时区设置正确、清空浏览器表单缓存。有次我在咖啡店配置时就因为公共WiFi抽风,明明显示保存成功却始终收不到测试邮件。如果遇到问题,可以试试Cloudways官方排错指南里的方法,他们家的文档更新挺及时的。
最后说说我的个人经验:虽然Gmail SMTP免费版够用,但商业网站最好还是用专业邮件服务。有次客户做促销活动,单日发送量超过500封就被限流了,后来换成专业邮件服务商才解决问题。不过对于日常使用,这个配置完全够用,就像给网站邮件上了双保险,既不用担心进垃圾箱,又能实时掌握邮件发送状态。
验证环节就像给新装的警报系统做测试,咱们得确保每个环节都运转正常。在Cloudways后台找到SMTP配置页面时,你会看到一个醒目的黄色按钮——「SEND TEST EMAIL」,这就像无人机首次试飞的启动键。
记得上周我给客户配置时,特意用了两个不同域名的邮箱做测试。发件人地址填网站常用的通知邮箱,比如[email protected],收件人则用自己的常用邮箱。点击发送后,如果看到绿色成功提示,别急着庆祝,真正的考验在收件箱——我遇到过十几次系统显示发送成功,结果邮件却躺在垃圾箱的情况。

这里有个小窍门:用Gmail账户接收测试邮件时,注意观察邮件头信息。如果显示smtp.mailfrom和header.from完全一致,能大幅降低被标记为垃圾邮件的概率。万一测试失败,先检查应用专用密码是否包含特殊符号,我有次就因为密码里带了!导致验证失败。
要是你发现邮件发送有延迟,不妨试试这个专业检测工具,它能像老中医把脉一样,准确诊断SPF、DKIM这些技术指标是否达标。毕竟在邮件投递这件事上,有时候成功发送只是长征第一步,确保进入收件箱才是真正的胜利。
折腾过网站的朋友都知道,邮件服务就像网站的门铃,配置不好很容易变成’哑巴站点’。最近帮客户在Cloudways主机上部署Gmail发信系统,发现这个平台有个贴心设计——配置一次SMTP就能通吃所有站点,这对管理多个项目的站长来说简直像发现宝藏。

成功配置后最直观的感受就是邮件送达率飙升,用Gmail服务器发交易邮件,就像给重要信件上了双重保险。不过这里要提醒大家,有次我凌晨调试时手滑输错应用密码,结果触发Google的安全警报差点被封号——所以保存密码时千万别学我犯迷糊。
遇到测试邮件发送失败时,我总结出几个必查项:
1. 应用密码是不是复制了多余空格?
2. SMTP端口记得用465而不是默认的25
3. 谷歌账户的两步验证这个开关必须开着
有次发现客户用旧版PHP环境导致加密协议不匹配,这坑让我排查了整整两小时,建议参考服务器环境配置指南提前规避。
最后说个冷知识:Gmail每天的发信限额其实会动态调整,当发现发送速度变慢时,不妨泡杯咖啡等系统’喘口气’。定期检查邮件送达统计就像给网站做体检,能及时发现问题。记住,稳定的邮件服务才是留住用户的隐形纽带!