Physical Address
304 North Cardinal St.
Dorchester Center, MA 02124
Physical Address
304 North Cardinal St.
Dorchester Center, MA 02124
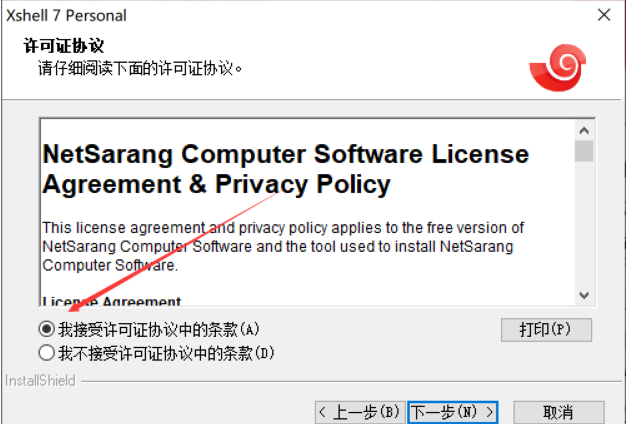
”
说到远程管理服务器,我第一个想到的就是Xshell这个老朋友了。作为外贸人常用的SSH连接工具,它就像一把万能钥匙,能轻松打开VPS服务器的大门。相比其他同类软件,Xshell不仅操作简单得像手机APP,稳定性更是让我这种技术小白安心——毕竟谁也不想在给客户演示网站时突然掉线对吧?
记得我第一次用Xshell连接服务器时,紧张得手心冒汗。但跟着教程走下来,从下载安装到成功登录,整个过程居然没超过10分钟! 特别是它的会话管理功能,把常用的服务器信息保存后,下次登录就像微信扫码那样方便。有次帮同事搭建独立站,用Xshell配置LNMP环境,命令行操作居然比图形界面还直观。
特别是它的会话管理功能,把常用的服务器信息保存后,下次登录就像微信扫码那样方便。有次帮同事搭建独立站,用Xshell配置LNMP环境,命令行操作居然比图形界面还直观。
这里要提醒新手朋友:很多建站教程都会推荐Xshell不是没有道理的。它的文件传输功能可以边改代码边同步,支持多标签操作这点对同时管理多个服务器的用户特别友好。不过要注意,免费版虽然够用,但商业用途记得购买正版授权哦!
下载时建议大家直接去官网,虽然要填邮箱有点麻烦,但安全第一嘛。安装过程基本就是『下一步』到底,不过有个小技巧: 记得勾选『创建桌面快捷方式』,以后用起来方便。第一次打开时那个新建会话的弹窗可能会吓到新人,其实只要准备好转运商给的IP地址、用户名和密码这三样东西,五分钟就能完成配置。
记得勾选『创建桌面快捷方式』,以后用起来方便。第一次打开时那个新建会话的弹窗可能会吓到新人,其实只要准备好转运商给的IP地址、用户名和密码这三样东西,五分钟就能完成配置。
遇到过最哭笑不得的情况是什么?有次帮客户调试,死活连不上服务器,最后发现是防火墙没关!所以提醒大家,如果连接失败先别慌,检查下端口号是不是22(默认SSH端口),密码有没有特殊字符。实在搞不定时,这个排错指南救过我好几回呢。
说起下载Xshell,这里有个小技巧分享给大家。我每次装新系统都会用到的这个远程连接工具,其实获取起来特别简单。打开浏览器直接搜「Xshell官网」(注意认准官方标志),首页那个醒目的下载按钮简直像在对你招手。
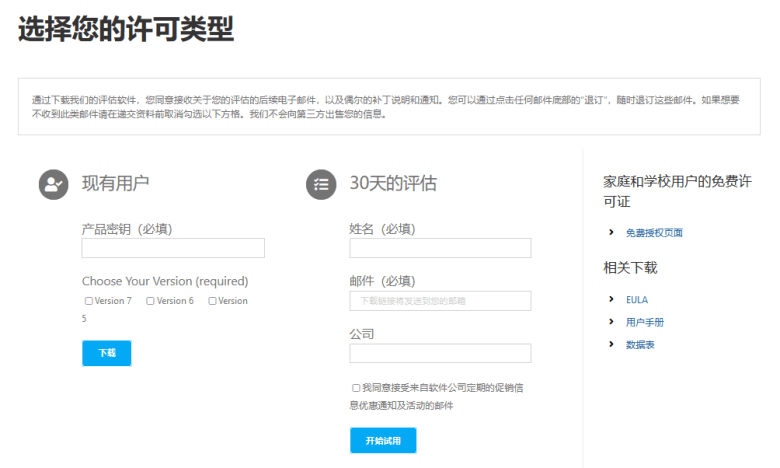
在信息填写环节,大家要注意个小细节——邮箱建议用常用的,我有次用临时邮箱差点收不到验证。勾选「Xshell Only」这个选项时,就像在自助餐厅只选主菜不要配菜,能避免捆绑安装其他组件。提交后记得立刻去邮箱查收,收件箱没有的话不妨翻翻垃圾邮件,很多新手都在这步卡壳。

下载完成的安装包也就几十兆大小,双击运行时记得给管理员权限。安装向导的步骤特别友好,就像跟着导航开车一样简单。有个小提醒:在自定义安装路径时,我习惯单独创建「Xshell」文件夹,这样后续管理和更新会更方便。装好后桌面那个闪电图标,简直就是连接服务器的任意门!
是不是比想象中简单?下次咱们可以聊聊怎么设置中文界面的小窍门。对了,你平时喜欢用默认主题还是自定义皮肤?欢迎在评论区聊聊你的使用习惯~
第一次双击Xshell的桌面图标时,手心里难免会有点小紧张吧?我记得自己刚开始接触这个SSH工具时,连新建会话的按钮都要找半天。不过别担心,新安装的软件特别贴心,刚启动就会弹窗提示你「该建立第一个会话啦」。
点击新建按钮后,眼前会出现个像快递单似的表单页面。这里要填写的内容其实就三大块:会话名称(比如我常写成「香港节点1号」方便记忆)、服务器地址(千万核对好那串数字IP)、还有容易被忽略的端口号。说到端口号,22这个默认值虽然通用,但有些服务器商会用特殊端口来防攻击,这个细节可要跟你的服务商确认清楚。

往下滚动窗口,在「用户身份验证」这里才是重头戏。我建议新手直接勾选「记住用户名和密码」,这样下次连接就不用反复输入了。不过要注意,如果是公用电脑千万别勾这个选项!有次我在网吧临时操作服务器,就因为自动登录差点泄露密码,现在想起来还后怕。
说到填写密码的小技巧,强烈推荐用密码管理器生成复杂密码后直接粘贴。毕竟手动输入容易出错,我有次连输三次都提示错误,最后发现是把数字1和字母l搞混了。完成后别急着点确定,先到「终端」标签页检查编码设置,中文服务器选UTF-8才不会显示乱码哦!

现在点击保存,你的第一个会话就躺在列表里了。是不是比想象中简单?不过要提醒大家,不同服务器商的配置可能略有差异,比如AWS EC2实例可能需要密钥文件登录。如果遇到连接问题,先检查这三要素:IP是否正确、端口是否开放、密码是否过期,这能解决80%的故障呢。
刚开始用Xshell那会儿,我老在连接服务器这步卡壳。后来发现其实操作起来挺直观的,这里就手把手带大家走一遍流程。先双击打开Xshell软件,注意看左上角那个像文件夹的『文件』菜单,点开就能看到『打开』选项,这时候会弹出你之前保存的所有会话列表。
记得我第一次连接时犯过傻,明明创建了会话却忘记选中它。咱们得在这个会话面板里,像选微信聊天记录那样,找到你要连接的那个服务器配置。双击或者点右下角的『连接』按钮都行,新手推荐直接双击更省事。

这时候系统可能会弹出个安全警告,别慌!就像第一次安装APP要同意协议那样,勾选『接受并保存』就行。我之前总担心这个会不会泄露信息,后来在技术论坛看到大佬解释这只是保存主机密钥,这才放心使用。
接下来输入密码的环节最刺激,我建议把键盘大写锁定关了再输。要是看到『访问被拒绝』的提示,八成是密码输错了或者用户名不对。有次我连续输错三次,服务器直接把我IP给封了,后来学乖了先在本地文档里复制好密码再粘贴。

当看到命令行窗口跳出服务器欢迎信息时,那种成就感简直了!不过要注意,Xshell里复制粘贴和平时不一样,得用鼠标右键操作。有回我按Ctrl+V死活没反应,差点以为服务器死机了,后来才发现得右键选粘贴才行。
现在我已经能熟练地用命令行部署网站了,但每次看到那个闪烁的光标,还是会想起当初连基本连接都要折腾半天的自己。建议大家多备几个常用命令在记事本里,比如查看磁盘空间的『df -h』,查看进程的『top』什么的,关键时刻能救命。