Physical Address
304 North Cardinal St.
Dorchester Center, MA 02124
Physical Address
304 North Cardinal St.
Dorchester Center, MA 02124
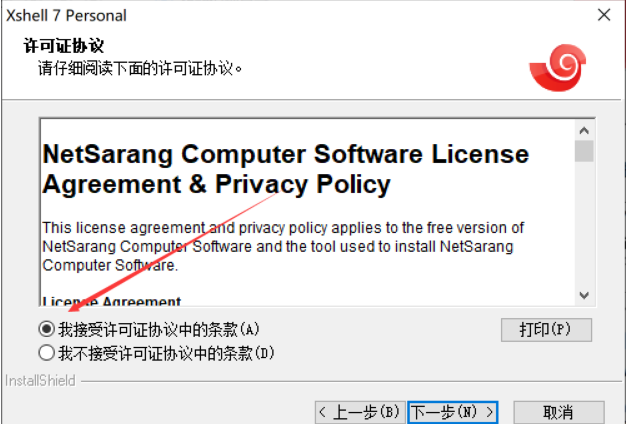
”
说到远程管理服务器,用过Xshell的朋友都知道它简直是SSH工具里的瑞士军刀。特别是在外贸行业,我们每天都要处理跨境服务器维护、数据同步这些头疼事,自从换了Xshell7,连在咖啡厅处理紧急工单都变得特别顺畅。今天就结合自己踩过的坑,跟大家聊聊这个工具的实战用法。

记得去年双十一大促,我们的香港服务器突然宕机,当时就是用Xshell的标签页功能同时处理三台备用机。相比其他工具动不动就卡顿,Xshell的多会话管理稳得就像老司机开车。有个做独立站的朋友在货客上分享过,他们团队现在清一色用Xshell7,特别是文件传输功能,比某知名FTP工具快得不是一星半点。
官网下载时有个小技巧:虽然要填邮箱收下载链接,但其实用企业邮箱注册能解锁更多高级功能。安装时记得勾选『关联SSH协议』这个选项,以后双击.ssh文件就能自动调用,比从开始菜单启动快好几秒。

新建会话时,强烈建议在名称里加上服务器位置和用途,比如『AWS东京-支付节点』。遇到过有人把测试环境当生产环境操作的惨剧吧?这种命名法能有效避免手滑。身份验证推荐用密钥登录,比密码安全不止一个档次,具体设置可以参考货客上的安全指南。
首次连接时的SSH指纹验证千万别跳过!有次我图省事直接点了接受,结果连上了钓鱼服务器。现在遇到指纹变更都会打电话给运维确认。另外,在公网环境操作时,建议开启Xshell的会话日志功能,既能留档查错,关键时刻还能当证据。
说到文件传输,Xftp和Xshell的联动简直不要太方便。直接拖拽上传下载,比敲scp命令快多了。特别是处理大文件时,断点续传功能救过我好几次 deadline。有次给客户传3G的报关资料,网络断了5次都能接着传,客户还以为我有什么黑科技。
最后提醒新手朋友:Xshell虽然强大,但千万别在公共电脑保存登录信息。有同行在网吧临时处理服务器问题,结果被植入挖矿程序。安全无小事,建议大家定期轮换密钥,敏感操作最好搭配VPN使用。
最近帮朋友配置服务器时又用到了Xshell,这款SSH工具确实比我之前用的其他终端顺手不少。先说说怎么获取正版软件吧——很多人不知道其实官网提供家庭学校免费版,不过需要走个简单的申请流程。
打开NetSarang官网(https://www.netsarang.com)后别急着点下载,仔细找找『家庭/学校免费』这个入口。这里有个小技巧:填写邮箱时建议用常用地址,我有次用临时邮箱结果收不到验证信,耽误了半小时才反应过来。
注册表格里要填姓名、邮箱和国家这些基本信息,重点在『用途选择』这里。勾选非商业用途才能激活免费授权,去年改版后这里变成下拉菜单了,得注意别选错。提交后马上会收到标题为『Download License』的邮件,里面包含专属下载链接,有效期只有7天哦!

安装过程倒是简单,不过有两个细节容易踩坑:一是记得取消勾选附带安装的Xmanager组件,除非你真需要那个功能;二是安装路径别用中文目录,有次我偷懒直接装在『软件』文件夹里,结果启动报错还得重装。
最近发现国内有个外贸论坛整理了常见问题解决方案,遇到安装失败的情况可以去搜搜看。安装完成后首次启动会弹出许可证窗口,把邮件里的激活码复制过来就行。整个过程顺利的话十分钟搞定,比某些需要破解的软件省心多了。

说个真实经历——上个月给客户演示时,对方死活收不到授权邮件,后来发现是他们公司邮箱把海外邮件当垃圾拦截了。这种情况建议先用Gmail这类国际邮箱注册,成功后再换绑企业邮箱。安装包大概80MB左右,现在这网速分分钟下完,倒是邮件认证这个环节最耗时间。
刚接触Xshell的朋友可能会觉得配置会话有点复杂,其实跟着我操作五分钟就能搞定。咱们先打开软件,在左上角找那个醒目的『+』号按钮,就像微信加好友那样简单。点开新建会话窗口后,记得给这个连接起个容易记的名字,比如『香港服务器』或者『客户A的测试机』,这样以后管理起来方便多了。
重点来了!在连接标签页要填的四个要素就像快递单:名称是收件人昵称,主机填服务器IP地址(这个千万别输错),端口号通常是22(就像快递柜的柜门号),有些特殊服务器可能需要改成2222之类的数字。最后在用户身份验证这里,建议大家先用密码登录练手,等熟悉了可以试试更安全的密钥登录方式。

这里有个小窍门要分享:配置完成后记得点击左侧『日志记录』选项,开启会话日志功能。有次我帮客户排查问题,就是靠这个日志发现了异常登录记录。如果是长期使用的服务器,建议在会话管理器里做好分类,毕竟谁都不想在几十个连接里大海捞针对吧?
刚开始用可能会遇到连接失败的情况,别着急!先检查这四个要素:IP地址有没有多空格?端口号是不是22?用户名是否区分大小写?密码有没有开启小键盘?有次我帮同事处理,结果发现他把字母O输成了数字0,这种细节真的防不胜防。实在搞不定的话,可以去技术论坛看看,那里有很多热心网友分享的实战经验。
记得我第一次用Xshell连服务器时,手忙脚乱输错三次密码。后来才发现,这个工具就像电子钥匙串,把常用服务器信息存好就能一键直达。现在我把这些年总结的实用技巧分享给你,特别是外贸朋友经常需要远程管理服务器的情况。

打开软件后先别急着操作,就像开车前要检查油表一样。在左侧会话列表里找到之前存好的服务器信息,双击它就像按电梯楼层那样简单。这里有个小窍门:建议先在会话属性里检查端口号是否正确,特别是云服务器经常用非常规端口来增强安全性。
第一次连接时跳出的SSH安全警告,就像新朋友见面要确认身份。千万别直接点『接受并保存』!仔细核对指纹信息是否和服务器提供商给的一致。有次我同事就因为这个疏忽差点连到仿冒服务器,好在及时发现了异常。

输入密码时有个反常识的操作——密码框里是不显示任何字符的,连星号都没有!刚开始可能会怀疑自己没输进去,其实这是安全设计。建议先在记事本输好密码再复制过来,但千万别用Ctrl+V,而是要用右键粘贴,这个细节很多新手都会搞错。
成功连接后,你会发现这个黑底白字的窗口就像通向服务器的任意门。在这里输入命令要特别注意大小写,Linux系统可是严格区分大小写的。分享个血泪教训:有次我把『sudo』写成『Sudo』,结果折腾半小时才发现问题所在。
最后提醒大家,定期更新Xshell版本非常重要。去年某安全机构就曝光过旧版本存在漏洞,具体可以关注网络安全资讯站获取最新消息。希望这些实战经验能帮你少走弯路,如果遇到连接问题,先检查网络、端口、密码这三大要素,基本能解决80%的常见故障。